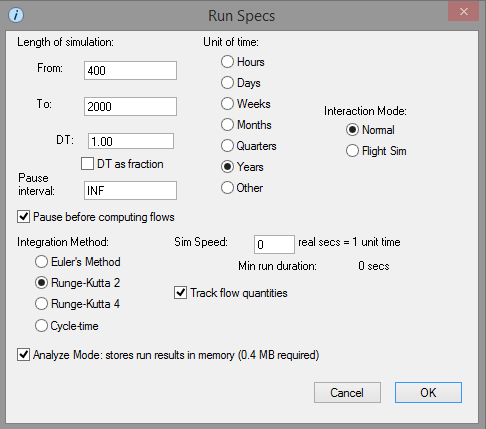
Use the Run Specs dialog box to select the specifications for model runs. These specifications include:
To open the Run Specs dialog box, choose Run Specs from the Run menu.
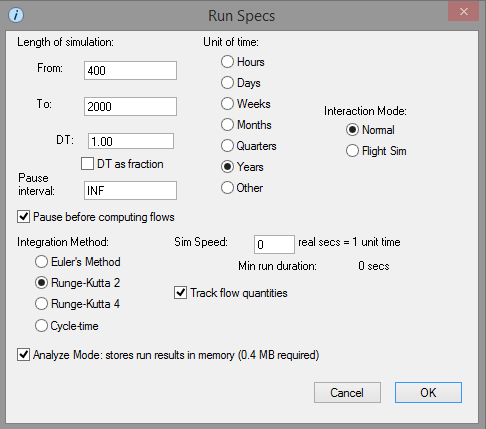
Use the options in this section to specify the length of the simulation.
From / To
Use these boxes to specify the start and end values for the length of the simulation. The values you enter must be numerical.
The values you enter here depend on the unit of time selected for the model. For example, if the unit of time is Months and you want to run the simulation for a year (12 months), you would specify 1 and 13 as the From and To values. Alternatively, if the unit of time is Years and you wanted to run the simulation from one specified year to another, you could type 1970 and 2010 as the From and To values, or, if you wanted to run the simulation for 100 years, you could type 1 and 101 as the From and To values.
The value in the "To" box must be greater than the value in the "From" box.
Note: If the value in the DT box is greater than 1 and is not evenly divisible into the length of simulation specified by the From and To values, the software will choose the closest length of simulation that is a multiple of DT.
DT
Specify the simulation time step (DT), either by specifying a value in the box, or by specifying DT as a fraction.
- To specify a value, type a number that is less than or equal to 1 or an integer that is greater than 1.
- To specify DT as a fraction, select the DT as fraction check box, then, in the "DT :1/" box, type the number of calculations to occur per time unit.
Regardless of the method you use, choose a DT that is small enough to enable you to capture the shortest time frame of interest in your model. The trade-off here is speed versus accuracy. The more calculations the computer has to make per unit of simulation time, the longer it will take to complete any given simulation. For more about DT, see Overview: DT.
Specify the length of time that you want the model simulation to pause during the run.
For example, if the unit of time is Months and the length of the simulation is a year, but you want the simulation to pause every quarter, you would enter 3 as the pause interval.
To have the simulation run without pausing., specify the pause interval as infinity by entering INF (Windows) or by pressing Option+5 (Mac). This is the default setting for the pause interval
When the Pause interval is set at a value less than the length of the simulation, model simulation runs will pause as you have specified. Users then can inspect results. They also can change model constants, and then resume the simulation run by choosing Run from the Run menu. Thus, your models can be set up in a gaming mode for users.
Note: This option is disabled if you select the Flight Sim option for the Interaction mode.
Pause before computing rates lets you specify the state your computations will be left in when entering a pause (because of the interval, a message poster or clicking on pause on the Run Controller). Select this to compute only the Stocks and not flows and converters. This is useful if you are changing inputs before proceeding as the changes will have an immediate effect. If you want to always see stocks and flows for the same time during a simulation pause uncheck this box.
Select the integration method that you want to use for the run:
For detailed information about these integration methods, see Overview: Integration methods.
Select this check box to store in computer memory model output for all entities in the model. If analyze mode is not selected, only model entities that are assigned to output devices such as graphs or tables will be stored in computer memory.
When you select this check box, a small graph appears when you hover the mouse pointer over entities when the model simulation is paused or stopped.
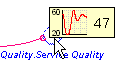
Specify the time unit for model simulations. Select one of the pre-defined units (Hours, Days, Weeks, etc.), or select Other to specify your own.
The unit of time you select is used for display purposes and to computer units of measure for flows.
Select the run mode for your model:
Select whether or not you want to be able to change entity values for the model as the simulation is running:
 Run button) to continue running the simulation.
Run button) to continue running the simulation.Flight Sim – Select this option to be able to interact with the simulation as it runs. If you change an entity value while the simulation is running in Flight Simulation mode (for example, by moving a Slider), the simulation continues running and incorporates your input.
Note: The Flight Sim option is not available when Sensitivity Analysis is turned on with the Sensitivity On check box in the Sensi Specs dialog box.
When you select this option, the Pause interval box becomes disabled. To pause the simulation while in Flight Simulation mode, choose Pause or Stop from the Run menu.
Use this option to slow down the speed of the simulation by specifying the number of real seconds that are equivalent to 1 unit time.
By slowing the simulation down, you allow the model's user time to react to changes in the model. This feature cannot be used to increase the speed of simulation.
Displays the minimum run length, based on the simulation speed and unit of time you specify.